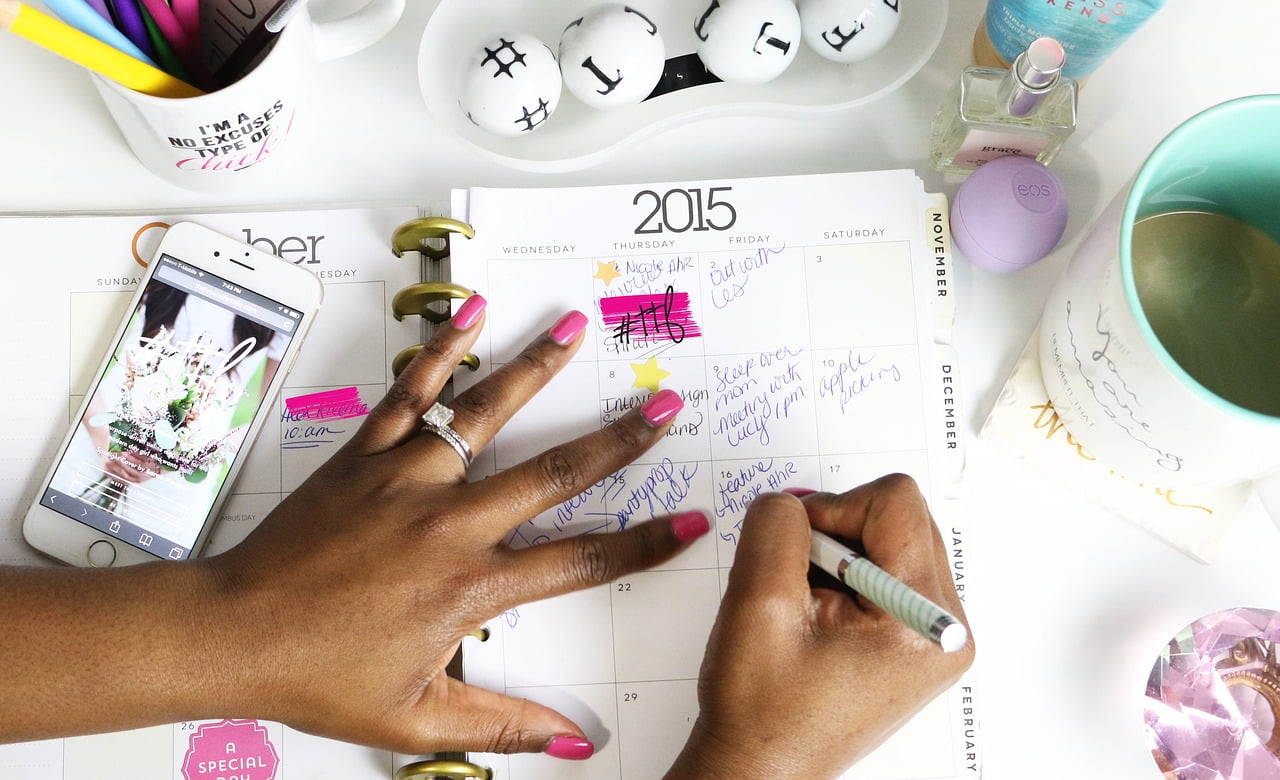Sabias que programar es parte de nuestra vida cotidiana, si eres de los que usas una agenda para llevar el control de tu día, usas diarios o bitácoras, o simplemente tiene una lista de tarea, ¡Felicidades! ya eres un programador, es así como funcionan la mayoría de los lenguajes de programación. Creas una instrucción, defines las variables y generas una acción.
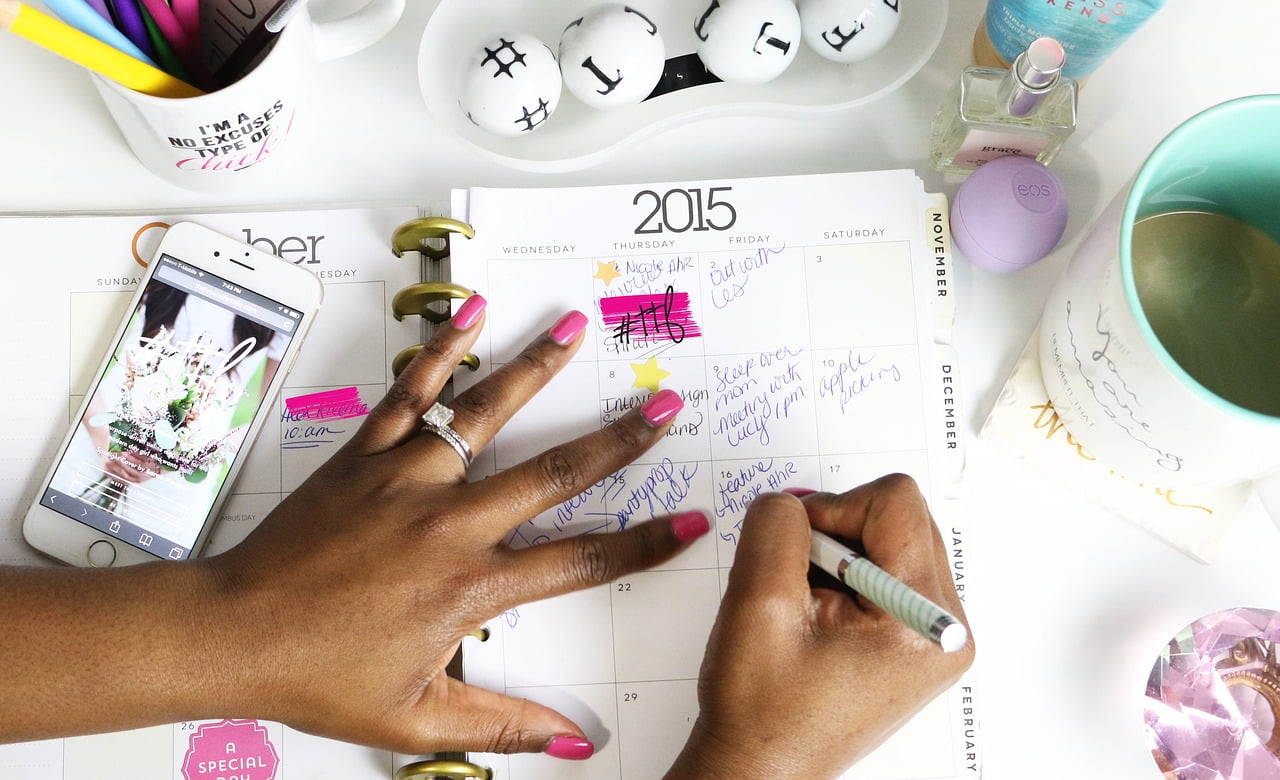
Para esto cabe resaltar que gracias a nuestro gran monstruo que es Internet puedes tener acceso a miles y miles de horas de aprendizaje gratuito. Existen sitios como Coursera, MiriadaX, Udemy o Edx que ofrecen cursos gratuitos de todo tipo.
En lo personal me fue un poco difícil al principio (aun no exista mucho material en la red para consultar.) pero un día me decidí y fue cuando todo comenzó.
¿Pero, que necesitas saber para comenzar a programar?
- Paciencia
- Una Computadora
- 20 a 30 minutos al día
- más paciencia
- muchas ganas de aprender.
Así es amigos el 90% de las cosas que se necesitan son emocionales, el resto sera pan comido. Así que pon manos a la obra y comencemos a programar.
Para esto no necesitas gastar las millonadas en programas, Microsoft tiene un excelente plataforma gratuita que es el VB Studio community, que si no te quieres liar en problemas de descargas engorrosas puedes descargar My Business POS es un sistema administrativo que traer premio en su interior, un sistema de desarrollo muy similar al Visual Basic pero sin toda la parafernalia, y podrás disfrutar del mundo de la programación sin morir en el intento.
y sera este medio por el cual te ayudaremos a conseguir tus primeros programas, como un plus podrás aplicar esto en tu negocio utilizando la base de Mybusiness POS para ampliar el funcionamiento de tus programas de una forma practica. Sin más preámbulos conozcamos nuestra plataforma.
Instala My busines POS y busca en su barra de menú el apartado de Programación y localizamos la opción “Ambiente de desarrollo”

Te aparecerá la pantalla para comenzar a crear tus programas – no te asustes por el espacio en blanco – dale un nombre a tu pequeño monstruo en Nombre del Formulario y explora un poco, y cuando estés listo sitúate en la pestaña de Diseño.

Veras los controles del lado izquierdo, eso es lo que te ayudara a crear tu primer programa, manos a la obra -> Coloca una etiqueta (es el botos con la letra “A”), da clic y arrastra hasta donde se vea bonita, repite con la caja de texto (botón con el recuadro abI) y por ultimo coloca un boton, te debera de quedar algo similar a lo siguiente.
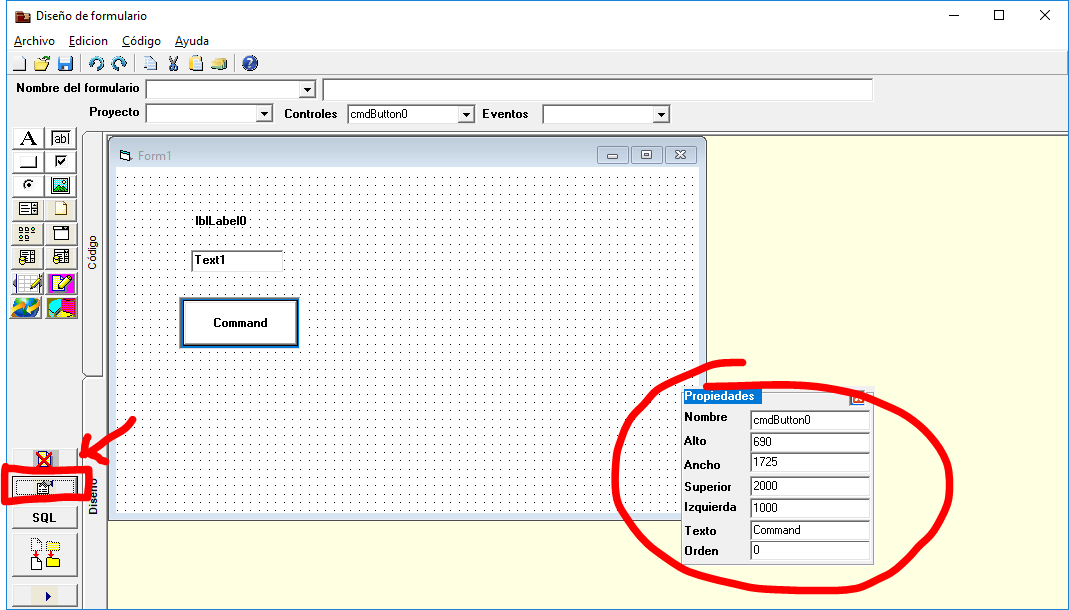
Personalizaremos nuestros CONTROLES con el botón “Propiedades” que nos mostrara la ventana donde podremos modificar algunos aspectos básicos como el nombre, el tamaño y la posición de nuestros controles, Probemos dándole nombre a lo que creamos, modifiquemos el área que dice “Texto” para cada uno de nuestros controles.
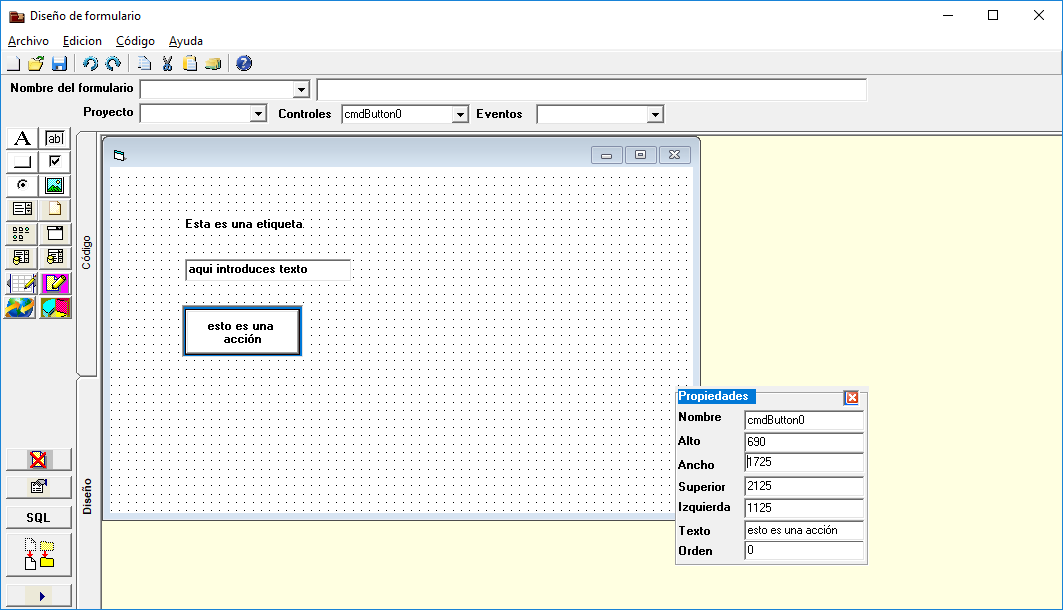
Ya que tenemos nuestro frente terminado demos vida al monstruo, vamos a la pestaña de código, ubica el área de controles y el botón de play (si quieres dale clic, ;P sera interesante.)

En el área de controles nos mostrara el nombre interno que se usara para asigna una acción a nuestro botón, para esto necesitamos comunicarnos con la maquina en su lenguaje así que iniciaremos con la siguiente linea de programación y daremos PLAY
Sub Form_Load()
msgbox "aqui ponemos todo lo que queramos que haga nuestro programa al abrir"
end sub 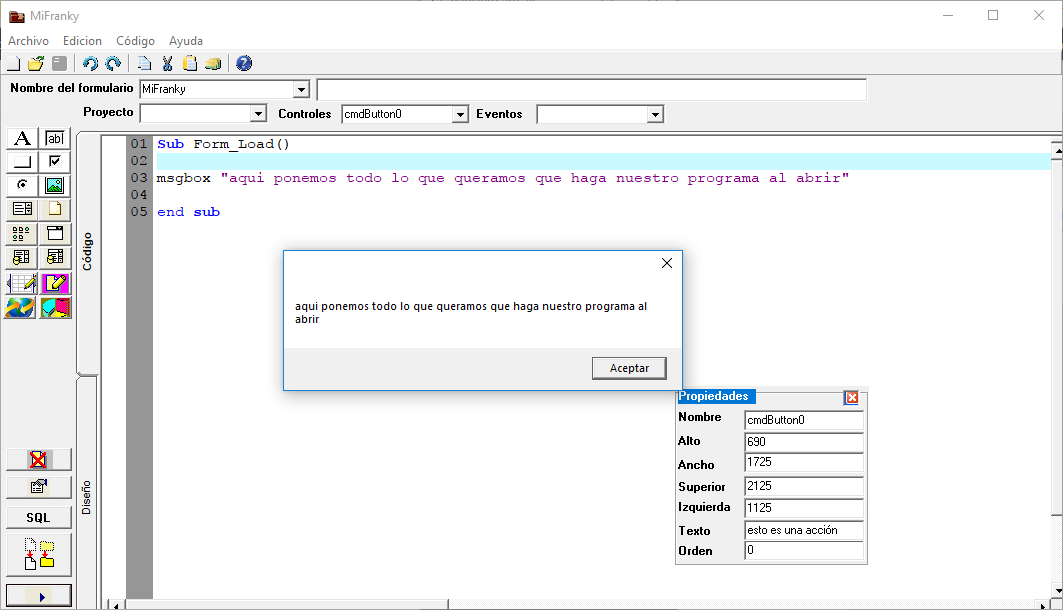
Tenemos nuestro primer mensaje de texto personalizado, pero vamos por más, cambiemos el código por el siguiente demos PLAY y clic en tu botón(“¡Se mueve, se mueve! “):
Sub Form_Load()
'msgbox "aqui ponemos todo lo que queramos que haga nuestro programa al abrir"
end sub
Sub Button_Click()
txtFields0.text="Ahora se como asignar texto"
end sub
¿Como sucedió esto? te lo explico en el Código mira el texto después de los **
Sub Form_Load() **Aquí le decimos a la computadora que haga algo cuando inicie el programa
'msgbox "aqui ponemos todo lo que queramos que haga nuestro programa al abrir" **El apostrofe ' sirve para poner comentarios que no se mostraran en el programa (lo que pongas con apostrofe lo ignora)
end sub ** Así marcamos el final de una instrucción
Sub Button_Click() ** Esto sirve para darle acción a nuestros botones
txtFields0.text="Ahora se como asignar texto" **Le decimos a nuestra caja de texto que cambie su contenido por lo que nosotros queramos, esto se hace poniendo el nombre de nuestro textbox (lo ves en el apartado de controles), el ".text" es la propiedad que vamos a cambiar,lo que sigue del igual es texto que marcamos con comillas dobles (las comillas son necesarias para especificar que es texto)
end sub ** otro final de instrucción (no se te olvide cerrar cada instrucción)Desde aquí podemos comenzar a experimentar, prueba los siguientes comandos en el are del botón.
- Para Poner nombre a la ventana: Me.Caption=”Texto”
- Para Cambiar Texto de la Etiqueta: LblLabel0.Caption=”Texto”
- Para cambiar el color de fondo: Me.Backcolor=VbBlue <= Experimenta con colores en ingles solo escribe antes Vb y ve cuantos reconoce la computadora).
- Aparece Cuadro de Mensaje: MSGBOX “Texto” ó MyMessage “Texto”
Poco a poco iremos dándole utilidad a nuestros programas, pon manos a la obra y sigue esta serie de artículos donde aprenderás a darle poder a MyBusiness POS con Programación.
No olvides darle “Me gusta” y compartir este articulo con tus amigos.
Hasta la próxima entrega y felices códigos…